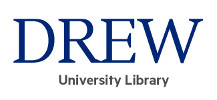 Library Guides
Library Guides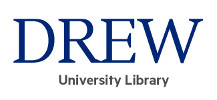 Library Guides
Library GuidesARTstor is a digital library of more than one million images in the arts, architecture, humanities, and social sciences with a suite of software tools to view, present, and manage images for research and pedagogical purposes. The collections comprise contributions from outstanding museums, photographers, libraries, scholars, photo archives, and artists and artists’ estates.

Once you get into ArtStor Library:

Once in the Advanced Search window

After completing your search, Artstor will show you thumbnails of each image that matches your search.
You can click on an particular image to see a larger version and individually download, save or print it-- or look at more closely.
Or you can select multiple images and save them as a set, by clicking on the check boxes that appear above the images when you mouse over them.

Once you've selected (some of) the images you want in your group, go to the Organize tab at the top, and choose Save to New Image Group.

In the pop-up window, give your new group a name.
Choose whether you want your group visible to everyone else at Drew, or only you
Click Save Changes

When the new group is created, you can click on "go to group', or, later, go to the Browse Tab, choose Image Groups, and click on the group you want.
Once you are looking at the group, click Download just above the images, and choose Request PPT . A powerpoint containing each of the images as a separate slide will download.
Questions? Need Help? Email reference@drew.edu
Drew University Library, http://www.drew.edu/library